在项目开发过程中,DataGrid是经常使用到的一个数据展示控件,而通常表格的最后一列是作为操作列存在,比如会有编辑、删除等功能按钮。但WPF的原始DataGrid中,默认只支持固定左侧列,这跟大家习惯性操作列放最后不符,今天就来介绍一种简单的方式实现固定右侧列。(这里的实现方式参考的大佬的两个DataGrid合并在一起的方式,原博客:https://www.cnblogs.com/akwkevin/p/17872348.html)
1、上面大佬的实现,就直接基于他自己的控件库里实现的,这里我介绍的方式是如何引用了别的第三方库的情况下,在项目代码中再实现自定义可以固定右侧列的DataGrid控件;
2、首先新建个项目,项目里引用了HandyControl控件库和微软的mvvm库。
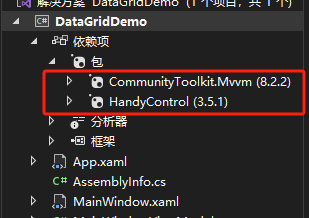
3、给项目添加一个自定义控件,记得不是自定义用户控件,这里命名为MyDataGrid,然后就可以从上面大佬那里搬代码过来,关键就是添加RightFrozenCount这个依赖属性代码和两个DataGrid之间的滚动同步代码
public int RightFrozenCount { get { return (int)GetValue(RightFrozenCountProperty); } set { SetValue(RightFrozenCountProperty, value); } } public static readonly DependencyProperty RightFrozenCountProperty = DependencyProperty.Register(nameof(RightFrozenCount), typeof(int), typeof(MyDataGrid), new PropertyMetadata(0, OnRightFrozenCountChanged)); private static void OnRightFrozenCountChanged(DependencyObject d, DependencyPropertyChangedEventArgs e) { if (d is MyDataGrid dataGridRightFrozen) { dataGridRightFrozen.OnRightFrozenCountChanged(); } } private void OnRightFrozenCountChanged() { if (_rightDataGrid != null) { if (RightFrozenCount > 0) { for (int i = 0; i < _rightDataGrid.Columns.Count; i++) { var column = _rightDataGrid.Columns[i]; _rightDataGrid.Columns.Remove(column); Columns.Add(column); } for (int i = 0; i < RightFrozenCount; i++) { var last = Columns[^1]; Columns.Remove(last); _rightDataGrid.Columns.Insert(0, last); } _rightDataGrid.SetCurrentValue(VisibilityProperty, Visibility.Visible); } else { _rightDataGrid.SetCurrentValue(VisibilityProperty, Visibility.Collapsed); } } }
public override void OnApplyTemplate() { base.OnApplyTemplate(); if (_scrollViewer != null) { _scrollViewer.ScrollChanged -= ScrollViewer_ScrollChanged; } if (_rightScrollViewer != null) { _rightScrollViewer.ScrollChanged -= RightScrollViewer_ScrollChanged; } if (_rightDataGrid != null) { _rightDataGrid.ScrollViewerChanged -= ScrollViewerChanged; _rightDataGrid.SelectionChanged -= RightDataGrid_SelectionChanged; } _scrollViewer = GetTemplateChild(DG_ScrollViewer) as ScrollViewer; if (_scrollViewer != null) { _scrollViewer.ScrollChanged += ScrollViewer_ScrollChanged; } _rightDataGrid = GetTemplateChild(PART_Right) as DataGridScrollView; if (_rightDataGrid != null) { _rightDataGrid.ScrollViewerChanged += ScrollViewerChanged; _rightDataGrid.SelectionChanged += RightDataGrid_SelectionChanged; } SelectionChanged += DataGridRightFrozen_SelectionChanged; } private void ScrollViewerChanged(ScrollViewer viewer) { _rightScrollViewer = viewer; _rightScrollViewer.ScrollChanged += RightScrollViewer_ScrollChanged; } private void ScrollViewer_ScrollChanged(object sender, ScrollChangedEventArgs e) { _rightScrollViewer?.ScrollToVerticalOffset(_scrollViewer.VerticalOffset); } private void RightScrollViewer_ScrollChanged(object sender, ScrollChangedEventArgs e) { _scrollViewer?.ScrollToVerticalOffset(_rightScrollViewer.VerticalOffset); } private void RightDataGrid_SelectionChanged(object sender, SelectionChangedEventArgs e) { SetCurrentValue(SelectedItemProperty, _rightDataGrid.SelectedItem); } private void DataGridRightFrozen_SelectionChanged(object sender, SelectionChangedEventArgs e) { _rightDataGrid.SetCurrentValue(SelectedItemProperty, SelectedItem); }
4、接着去到HandyControl的开源库那里,找到DataGrid的样式,然后复制到项目中
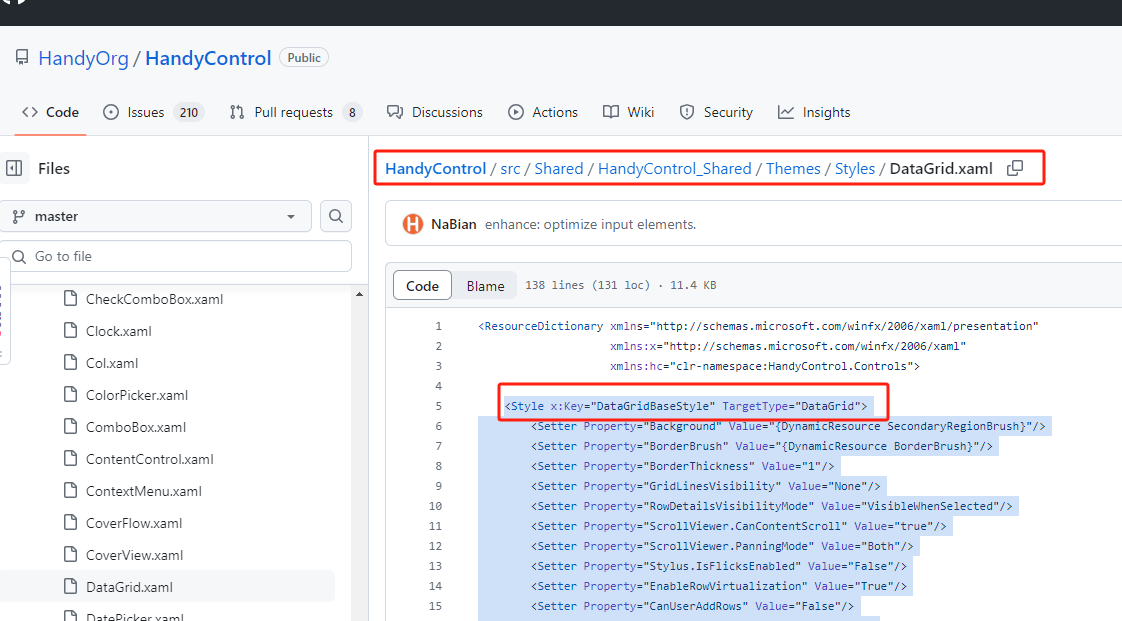
5、然后对原来的Style进行修改,对ControlTemplate的布局添加上作为固定列的DataGrid
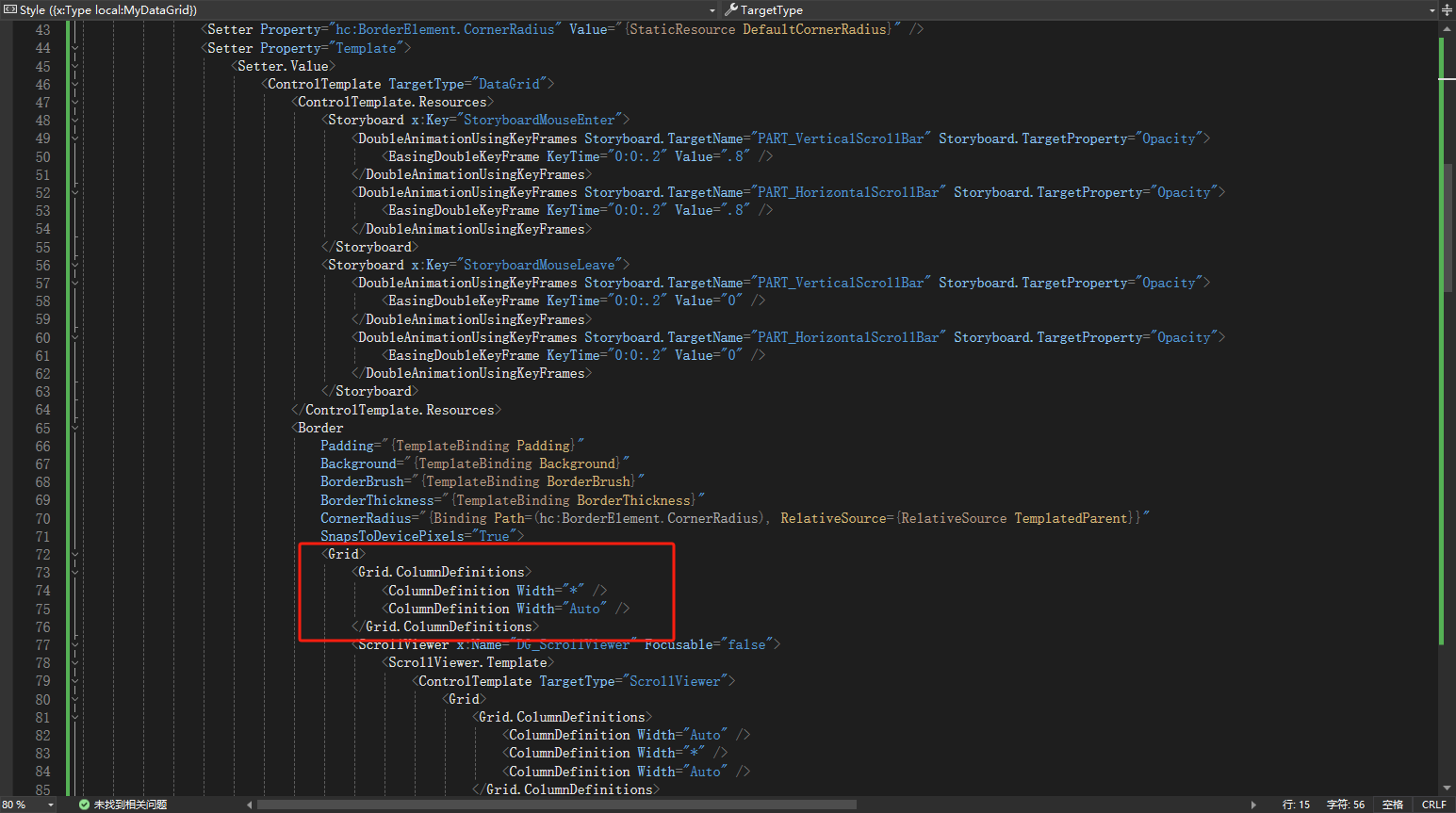
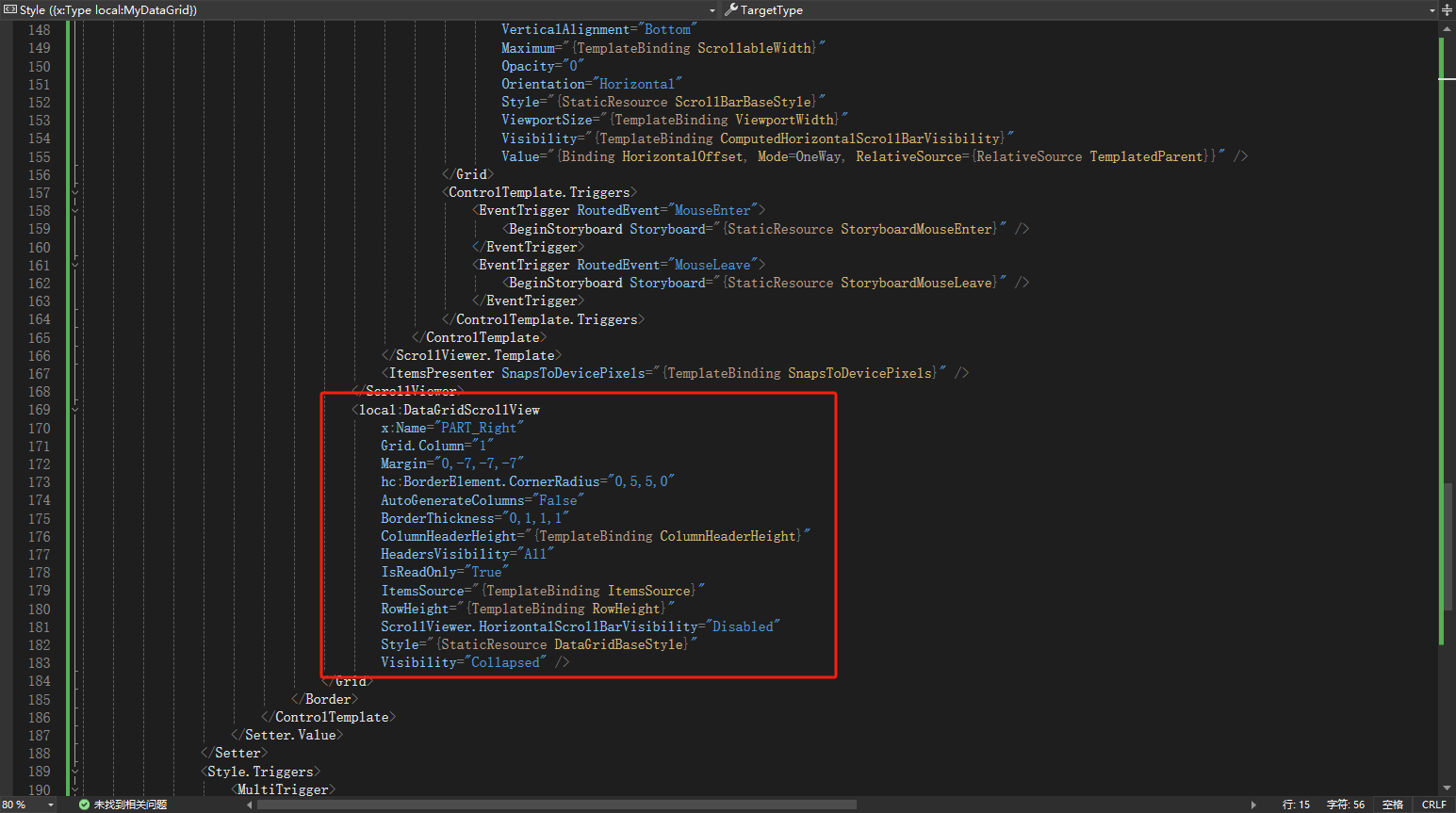
6、至此,自定义支持右侧列固定的DataGrid就完成了,效果如下:
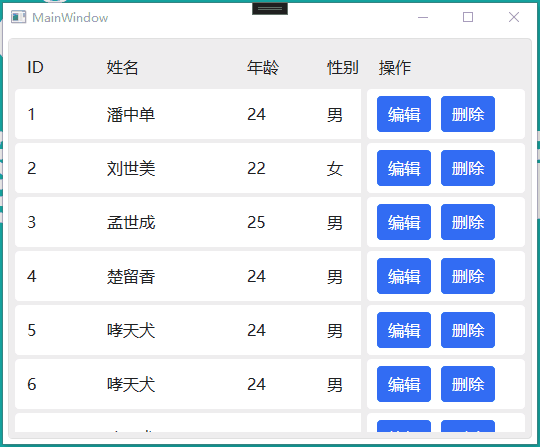
7、代码地址:https://gitee.com/liulang_g/data-grid-demo
在我们设计软件的很多地方,都看到需要对表格数据进行导入和导出的操作,主要是方便客户进行快速的数据处理和分享的功能,本篇随笔介绍基于WPF实现DataGrid数据的导入和导出操作。